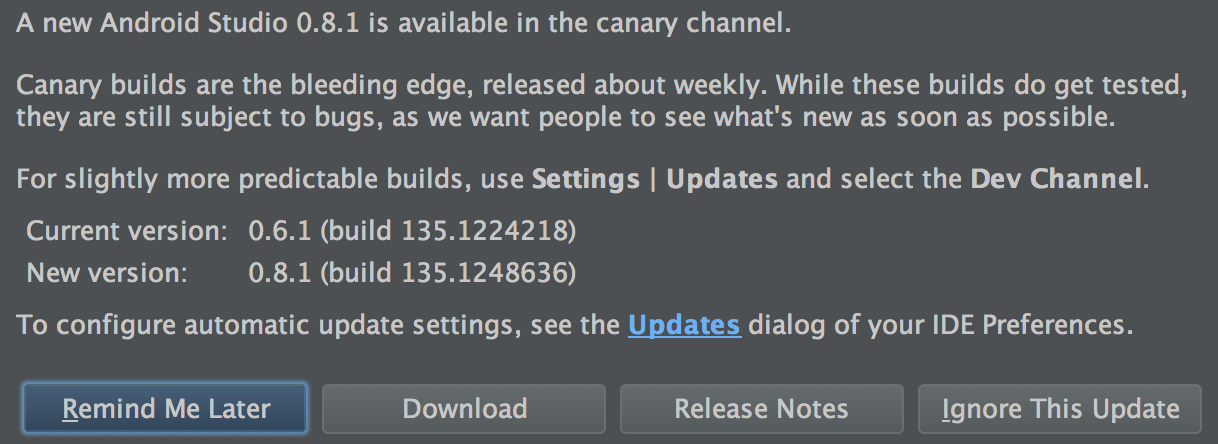ふと、Macでサーバー的な何かを作ってみようと思い立ってみた。
ソモソモの発端は、元々WindowsのPCでFTP用に稼働していたものがあったのだけれども、この子がいい加減寿命(なにせ、PentiumIIIの搭載機という…)が押し迫ってきていたのでちょうど以前使用していたMacが出てきたこともありちょっと入れ替えてみますか…となったわけです。
で、ひとまずFTPサーバーから稼働させてみようと動き始めたと。
今回使用してみるものは、Mac Mini(Early2009)のモデル。
一旦この子を完全初期化してまっさらの状態に…
ここで、一つ悩んだのは素直にOSをサーバーバージョンにするかどうかだたんですが、どうせ自宅用のバックアップサーバーなので標準のOSでやってみるかと言うことに。
FTPを稼働させるとなった所で、どうするか…
元々、Mac自体にもFTPのサーバー機能もあるにはあったので、そいつをサクッと使おうかとも思ったのですがここでちょっと考えたいことが浮上。
それは、自宅外から繋ぐことを想定しておいて、ユーザーフォルダーから上に上がれないようにしたいと。
お仕事などで、データのやり取りなどで使用する場合を一応考慮して、この機能はちょっと欲しいとなった所で色々回り道が始まった。
そこで、Macで稼働可能なFTPサーバーのソフトはと探してみたところ幾つかヒット。
ひとまず、色々解説も出ていそうだったので、「Pure-FTPD Manager」を使って見ようかとなった…
が、しかし、上手く動いてくれない…
一応、HPの方でOS 10.6のバージョンまでは対応しているみたいな感じではあったけど、このMacはOS 10.6.8になってるわけで大丈夫かなぁと思いつつインストールしてみたけど
案の定、クラッシュしてしまう。
仕方ないので、次を当たってみた。
と、今度は「Pro-FTPD」にたどり着く。
これは、ソースからインストールして見ることにした。
で、稼働するところまでは割りと順調に進んだ、「これは…いけるか」と思った矢先ある事実にたどり着くことに。
もともと、の発端である「ユーザーフォルダーから上には行けない」はきちんと設定が出来て良い感じだったのだけれども、データ保存用にUSBのHDDをぶら下げていた部分に移動できない…
よくよく、考えればそうなかって感じで、「ユーザーフォルダーより上に行けない」という事はUSBでぶら下げたHDDは別ボリュームになるんでここへ移動する場合には当然のこの部分にぶち当たる。
この部分の対策に関しては、各方面で色々検討や実験もされているみたいだっけど環境がLinuxだったり、コンパイルオプションの設定を変えて見たりしてみたけどどうにもイマイチ上手くいかない。
他にはと…見回してみると
有料のアプリであればこのへんを解決出来るアプリは幾つかヒットしたけど、どうせならお金は抑えたい。
で、頓挫しそうになってた所でなんとなく振り出しに戻って
「Pure-FTPd」のみだったらいけるんじゃないのかと…考えてみた。
そこで、とりあえず「Pure-FTPd」のソースをゲットしてきてコンパイルをしてみる。
(取得した場所は公式のページから取ってきた→
http://www.pureftpd.org/project/pure-ftpd)
前回、「Pure-FTPd Manager]を使用した場合には上手く稼働してくれなかったので、ドキドキしながら起動させてみたところ以外にアッサリ動いてくれた。
そうなればしめたもので、こいつには「virtualchroot」が使えるので別ボリュームに置いてあるフォルダーも参照が可能になるハズということになるわけです。
とりあえず、ユーザーを作成してみて、所定のユーザーフォルダーにデータの置き場のシンボリックリンクを作成してみることに。
コマンドラインからFTPのクライアントを起動させてこのサーバーへ接続してみる…
「おっ、上手く見えてるんじゃない」
ひとまず、当初想定していた稼働状況になったようです。
とりあえず、このまましばらく動かして様子をみてみようかという感じになった。